エイチームライフデザインでWebエンジニアをしている久保田です。
とあるシステムで、Amazon RDSからCloud SQLへの移行を行うためにGoogle CloudのDatabase Migration Service(DMS)を使用しているため、使用方法などをまとめます。
Database Migration Service(DMS)とは
Google Cloudが提供するデータベース移行サービスです。
オンプレ環境や他のクラウドサービスからGoogle Cloudへの移行を支援するサービスになります。
最小限のダウンタイムと少ない操作で、安全に移行を実現できます。
やりたいこと
今回説明する手順では、Amazon RDS(MySQL 5.6)からCloud SQL(MySQL 5.7)への移行を行います。
注意点と事前準備
今回の移行では事前に以下の準備を行いました。
移行要件によって必要な前提条件が異なるので、事前に確認しておきましょう。
バイナリログのフォーマット
レプリケーションを行うsource側(今回はAmazon RDS側)で、バイナリログが有効になっており、バイナリログのフォーマットがROWになっている必要があります。
異なる場合は、RDSのパラメータグループからbinlog_formatを変更する必要があります。
binlog_formatは静的パラメータとなるため、反映にはDBインスタンスの再起動が必要となります。
(サービスを稼働している場合、停止期間が数分ほど発生します)
また、バイナリログの保持期間を最低2日間に設定する必要があるようです。
ログのpositionを見失う可能性を抑えるため、長めに設定しておくと良いかと思います。
MySQLのMASTER_HOSTの最大長
MySQL 5.6ではsource側のMASTER_HOSTの最大長が60文字となるため、移行設定時にRDSのエンドポイント名をそのまま使うことはできません。
今回は、所有している独自ドメインのDNSでCNAMEレコードを登録し、replication.example.comのような形でアクセスできるようにすることで回避しました。
移行ジョブでは「IP許可リスト」を使って移行元データベースにアクセスを行うことができるため、設定中に指定されたIPでアクセス制限を行いました。
レプリケーション用のDBユーザーの作成
MySQLのレプリケーションでは、replica側からsource側へのアクセスを行う際にREPLICATION SLAVE権限を持ったユーザーが必要となります。
また、ダンプを行う際にはSELECTおよびSHOW VIEW権限が必要となります。
source側で上記の権限を付与したレプリケーション用のユーザーを作成しておきました。
移行の開始手順
Google Cloud側で移行ジョブを作成し、移行を開始する
Google Cloudにログインし、Database Migration Serviceの「移行ジョブの作成」を開きます。
(事前にreplica側のCloud SQLのリソースを作成する必要はありません)
画面の指示に沿って、設定内容の入力を進めます。
移行ジョブの説明
移行ジョブのIDや名前を入力し、移行元データベースエンジンで「Amazon RDS for MySQL」を選択します。
送信先リージョンは、source側(Amazon RDS)のリージョンと同一のリージョンを選択します。
移行ジョブの種類では、「継続的」と「1回限り」を選択できます。
今回は継続的なレプリケーションを行いたいため、「継続的」を選択します。
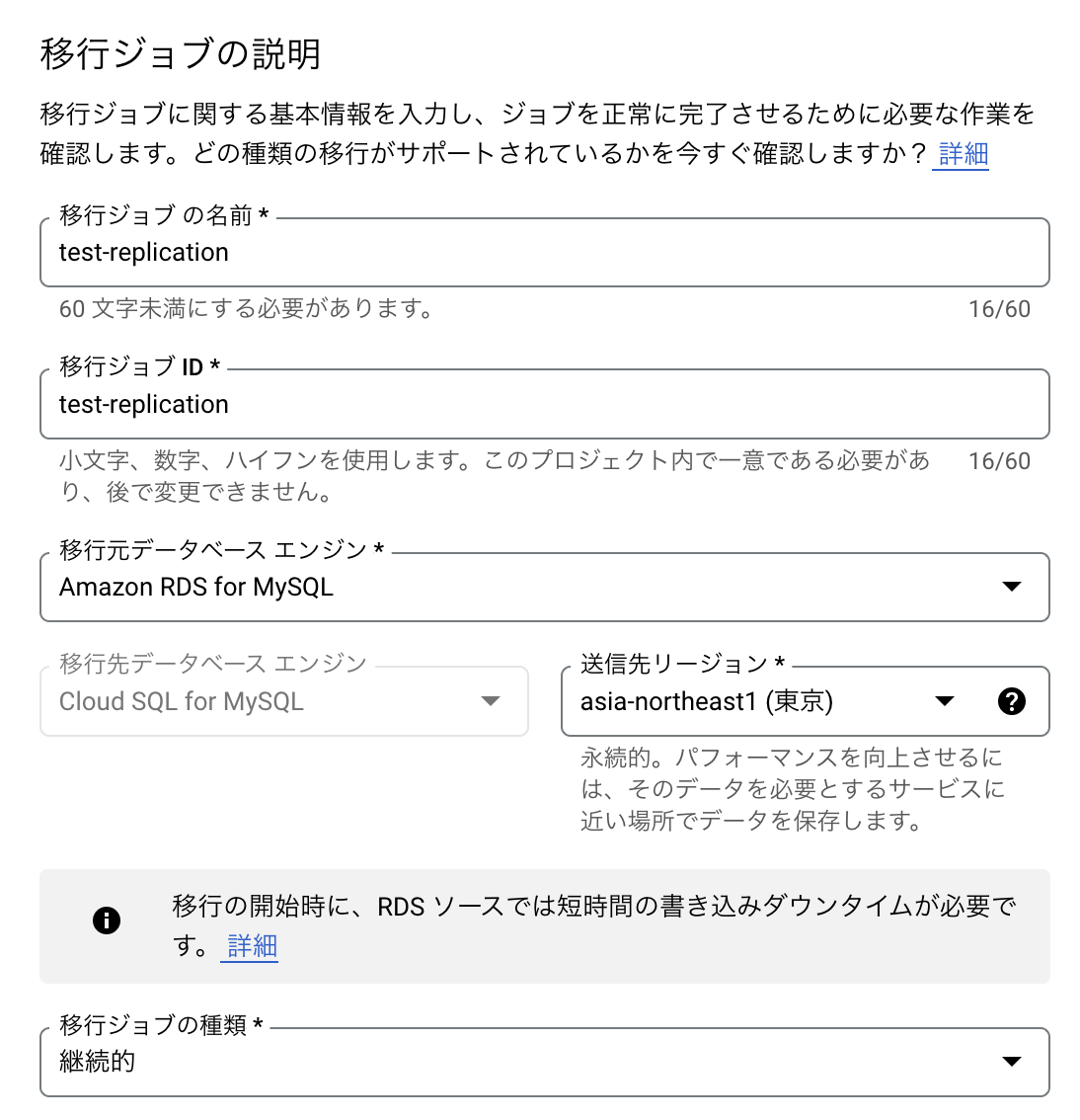
全て入力するとページ下部に必要な前提条件が表示されるため、よく確認しておきましょう。
移行元の定義
続いて、移行元の定義を入力します。
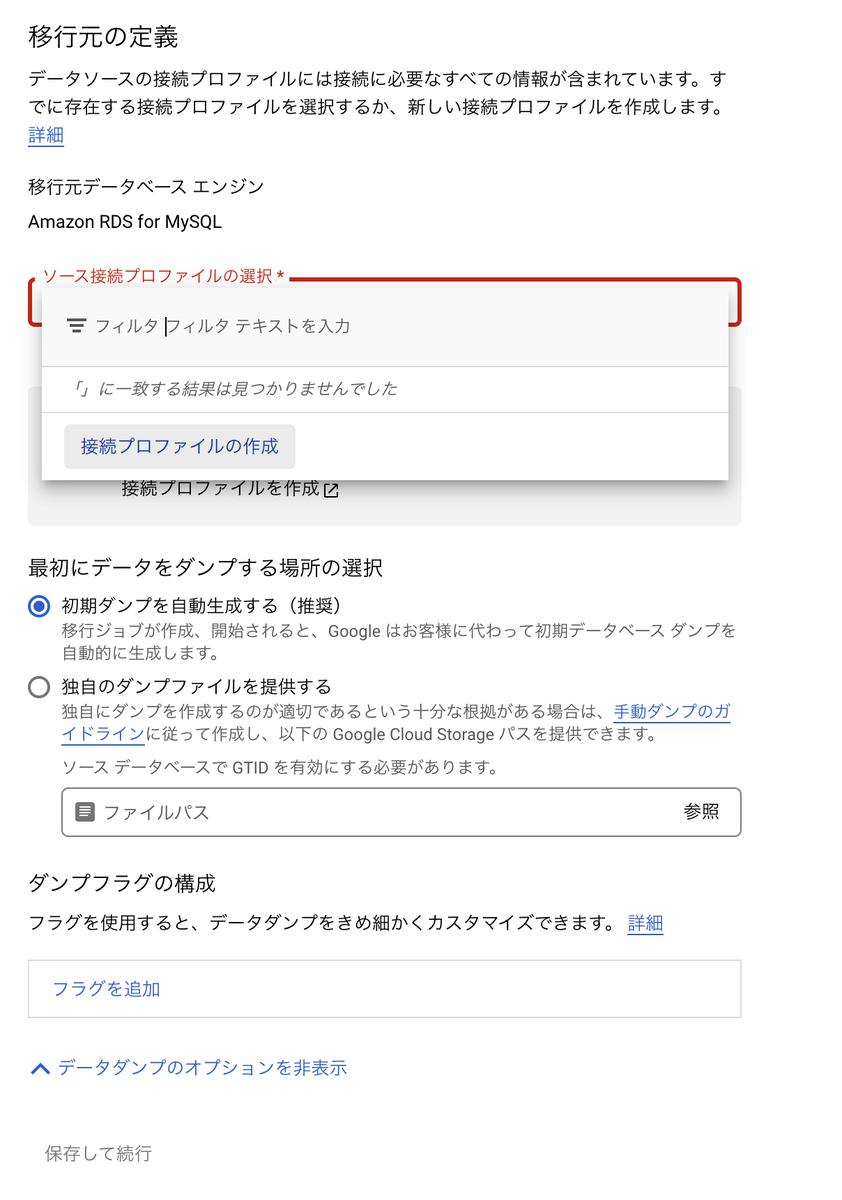
「ソース接続プロファイルの選択」を押下すると、「接続プロファイルの作成」ボタンが出てくるため、開きます。

ここで、source側の接続情報を入力していきます。
「ホスト名またはIPアドレス」の項目には、事前準備の項目で用意したsource側データベースのホスト名を入力します。
ユーザー名・パスワードは事前準備の項目で用意したレプリケーション用のユーザー情報を入力します。
接続プロファイルを作成したら、「移行元の定義」の画面に戻り、「ソース接続プロファイルの選択」で作成した接続プロファイルを指定します。
「初期ダンプを自動生成する(推奨)」を選択し、次に進みます。
宛先の作成
続いて、宛先の作成を行います。
移行先インスタンスを作成するための情報を入力します。
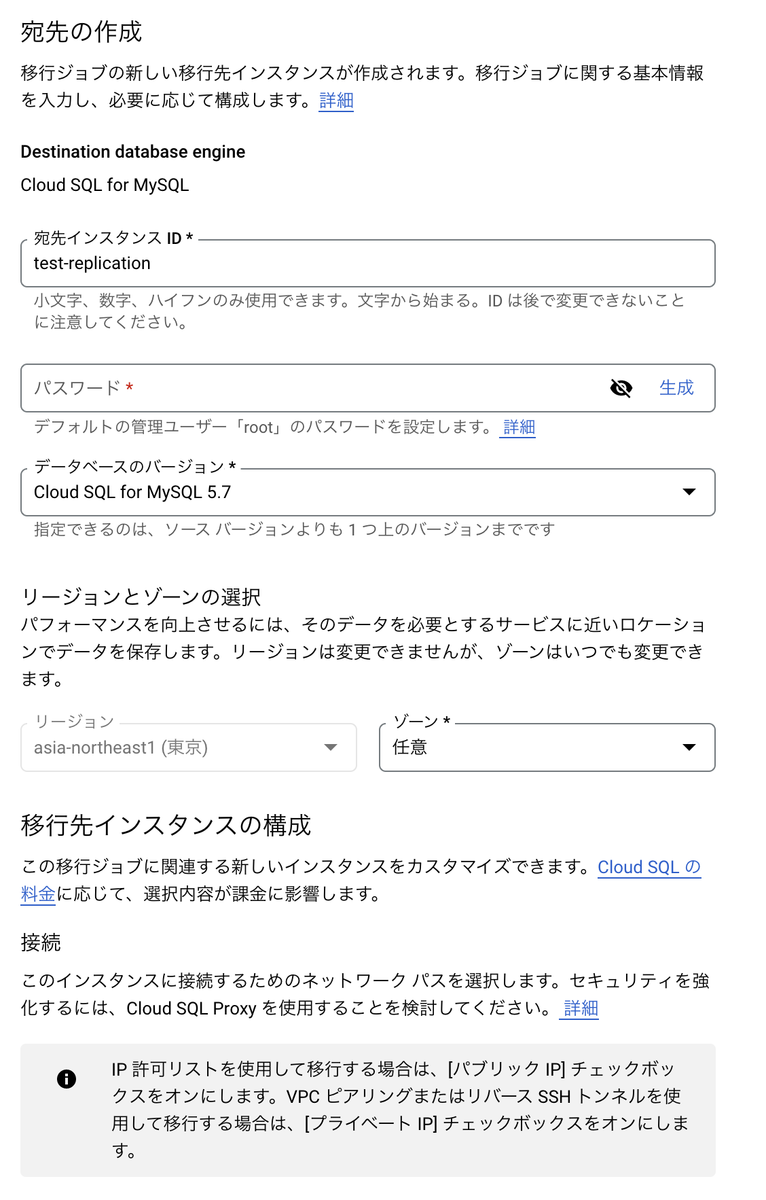

データベースのバージョンは、「Cloud SQL for MySQL 5.7」を選択しました。
ソースバージョンより1つ上のバージョンまでが指定できるようです。
マシンタイプやストレージ等必要な情報を入力したら、次に進みます。
(Cloud SQLインスタンスが作成されます)

接続方法の選択
次に、接続方法を選択します。
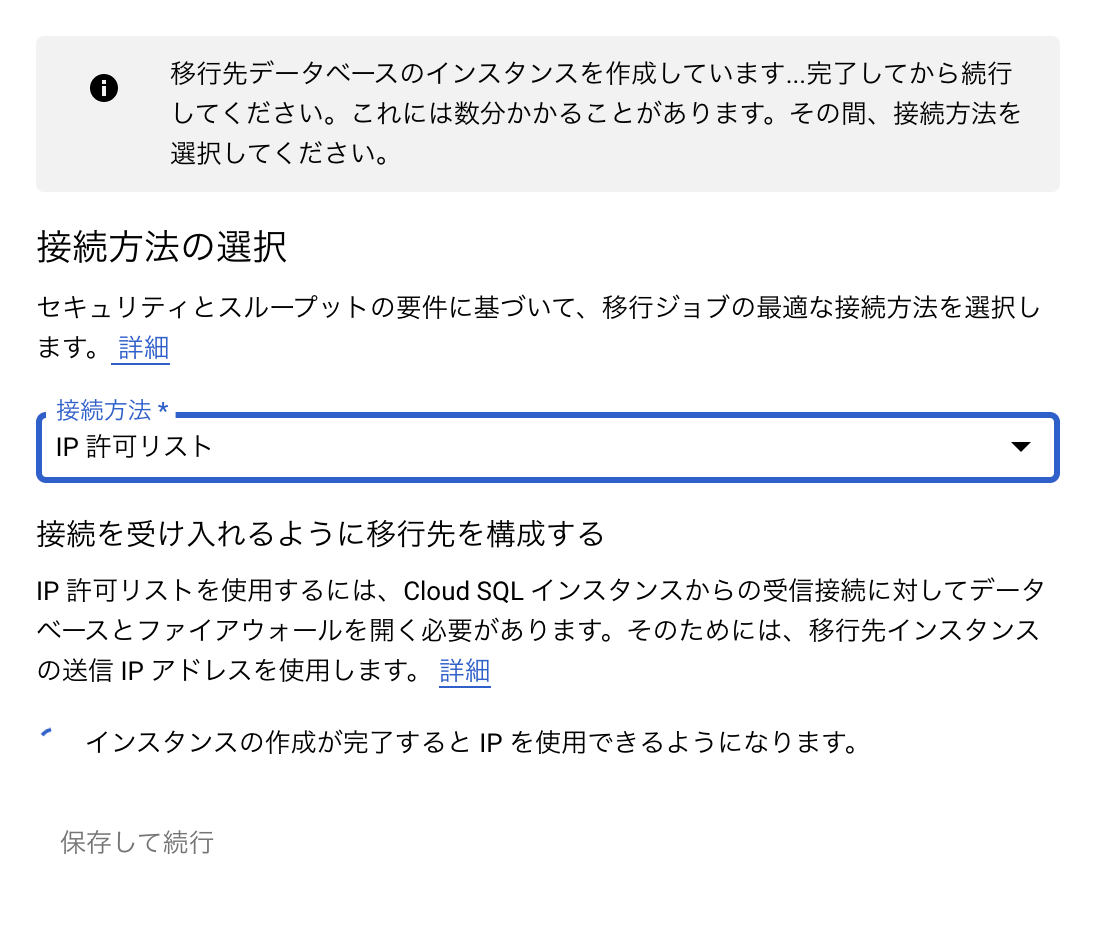
事前準備の項目にも記載した通り、今回は「IP許可リスト」を指定します。
続行すると、送信元のIPアドレスが表示され、使用できるようになります。
source側のDBのファイアウォールで、こちらのIPアドレスからAmazon RDSのポートへの接続を許可するよう設定することで、接続ができるようになります。
移行ジョブをテストする
全ての設定の入力が完了したら、移行ジョブをテストすることができます。
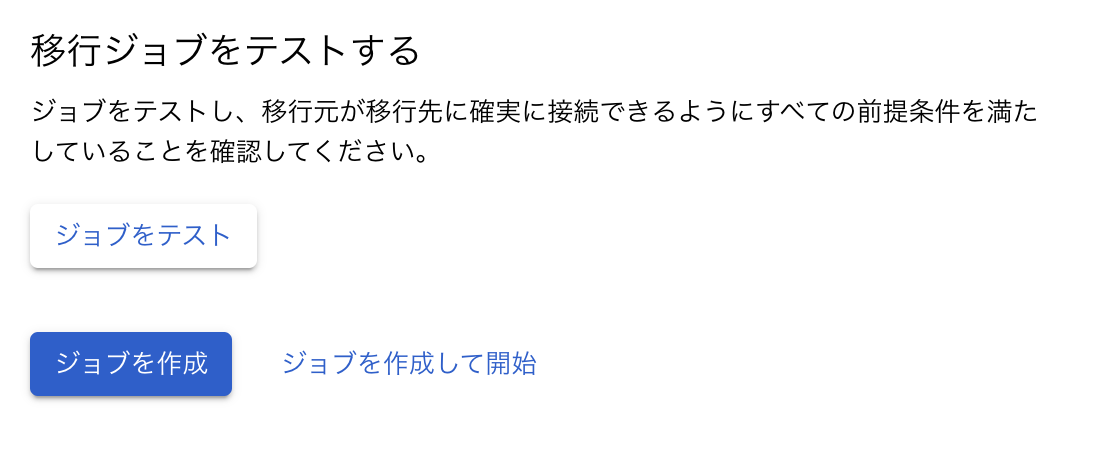
「ジョブをテスト」を押下すると、接続テストが実行され、問題なければ成功します。
接続時に問題が発生した場合はエラー内容が表示されるため、指示に従って設定等を修正します。
成功したら、「ジョブを作成」を押下すると完了します!
移行の開始
移行ジョブの一覧で、作成したジョブを選択し、画面上部の「開始」を押下すると、レプリケーションを開始できます。

レプリケーションを開始すると、移行ジョブの詳細画面から遅延やストレージ使用量のモニタリングができます。
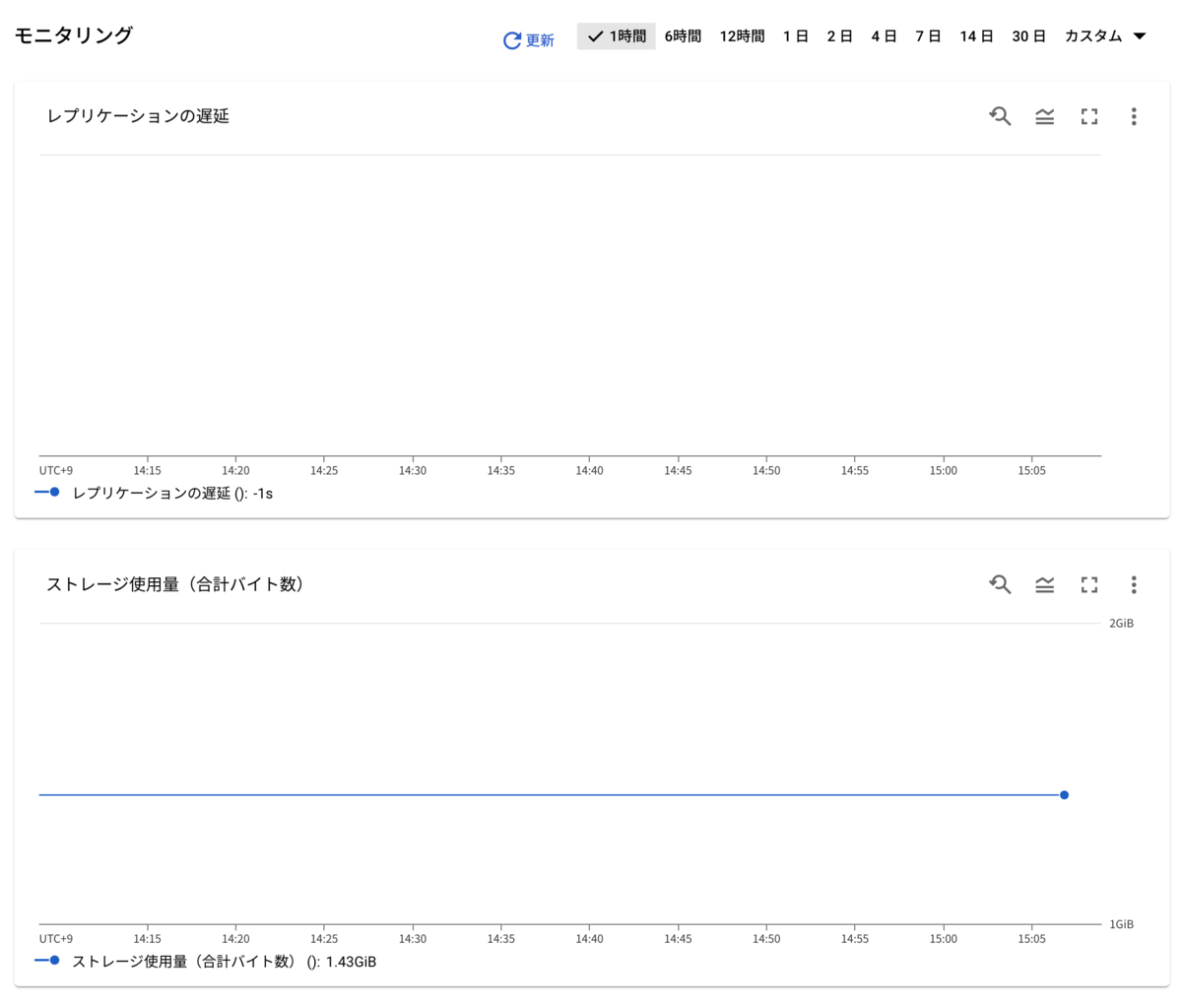
移行ジョブの停止と昇格
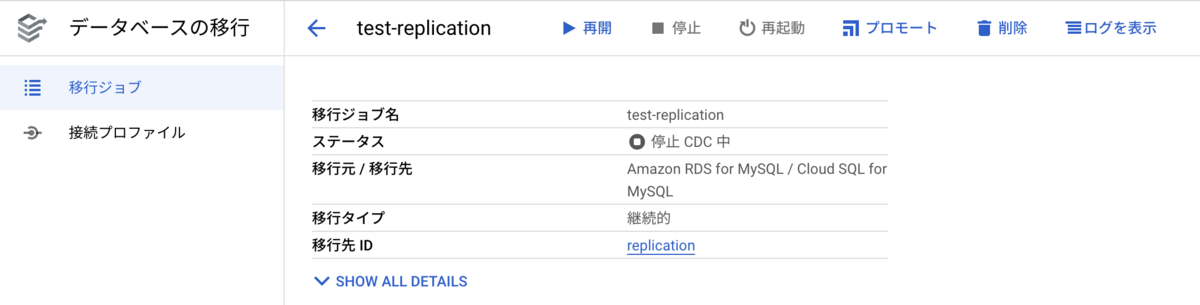
移行ジョブの詳細画面の上部で、「プロモート」を押下すると、レプリカを昇格し、移行を停止します。
一時停止する場合は、「停止」を押下します。
まとめ
画面に表示される案内に沿って入力を進めるだけで、とても簡単に移行を開始できました。
自分でレプリケーションを行おうと思うと本当に大変な作業ですし、人為的な作業ミスなども起きやすいので、こういった機能があると本当に助かります。
Google Cloudへの移行を考えている方は、ぜひ利用してみてはいかがでしょうか。